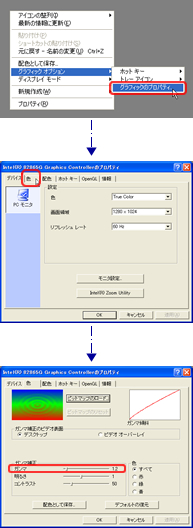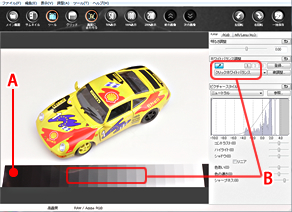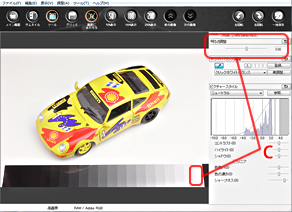|
|
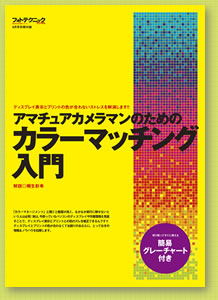 |
チャートの使い方 |
まず、はじめに… <下準備>
| 本サイトからダウンロードできるチャートは、ディスプレイやパソコンから出力される色 ( ビデオカード ) の調整に使用するものです。ディスプレイの調整を始める前に、まず、ディスプレイが置かれている場所や照明が写真を扱う上で 「 適切 」 かどうか、チェックしてください。 「 適切な作業環境 」 「 適切な照明 」 については、付録の基礎編 ( p.3〜7 ) で詳しく解説しています。 作業環境や照明を整えずにディスプレイの調整を行っても良い結果は得られませんので注意してください。 |
 |
「ディスプレイの輝度調整用」チャートの使い方
>>>付録p.8-9 「 実践編 ( 1 ) 表示を見ながらディスプレイを調整する 」 参照
( 1 ) ディスプレイ画面に 「 白 」 を表示して、明るさを測る
 |
Adobe Photoshopなどのソフトを用いて、ディスプレイ画面に 「 白 」 を表示します。次に、デジタルカメラ内蔵の露出計を使って 「 白 」 を表示しているディスプレイの明るさを測ります。 デジタルカメラの測光モードをスポット測光、感度をISO100に設定し、 「 絞りf8、シャッター速度1/8秒 」 となるように、ディスプレイのOSD ( オン・スクリーン・ディスプレイ ) で 「 輝度 ( ブライトネス ) 」を調整します。これでおおよそ95カンデラになります(計測値なので誤差あり)。 ここまでの作業は、本調整前の 「 仮調整 」 なので、多少の誤差は気にしなくてOKです。 |
( 2 ) ダウンロードした 「 輝度調整用チャート 」 を表示し、輝度の状態を見極める
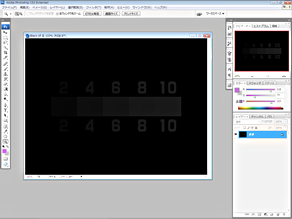 |
ダウンロードした 「 輝度調整用 」 チャートを、Adobe Photoshopなどで表示します。輝度調整用チャートは、真っ黒の中 ( RGB=0 ) に、RGB=2、RGB=4、RGB=6、RGB=8、RGB=10というように、少しずつ明るくした黒で数字と長方形のマスが描かれています。 このチャートを見ながら、再度、OSDで 「 輝度 」 を調整します。指標となるのは、真っ黒 ( RGB=0 ) とRGB=6がかろうじて識別できる程度。 真っ黒の中にRGB=4が埋没して区別できなくても、RGB=6は区別できる明るさに「輝度」を調整しましょう。もし、OSDの輝度を明るい方向に調整するようなら、環境光が明るすぎるので、照明を一段落としてみてください。 |
( 3 ) 輝度を調整し、再び 「 白 」 を表示して確認
 |
再び 「 白 」 を表示して、手順 ( 1 ) と同じ要領でディスプレイの露出 ( 明るさ ) を測り、その値をメモしておきます。この方法なら、定期的に露出を測ることでディスプレイの輝度変化を知ることもできます。 |
「ディスプレイのガンマチェック用」「ガンマ2.2確認用」チャートの使い方
>>>付録p.10-11 「 実践編 ( 2 ) パソコンが出力する色を調整しよう 」 参照
( 1 ) ビデオカードの設定画面を表示する
|
|
( 2 ) ダウンロードした 「 ガンマチェック用 」 チャートを表示する
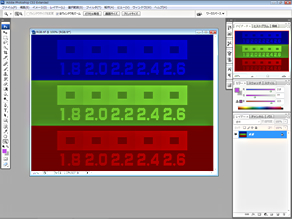 |
さらに、 「 ガンマチェック用 」 チャートを、Adobe Photoshopなどで100%の大きさで表示します。ディスプレイ画面上に、ビデオカードの設定画面とチャートが両方見えるように配置すると作業がしやすくなります。 |
( 3 ) チャートの状態を見ながら 「 ガンマ値 」 を調整する
 |
|
( 4 ) 「 ガンマ2.2確認用 」 チャートを表示してガンマの状態を確認する
 |
調整が済んだら 「 ガンマ2.2確認用 」 チャートを使ってガンマの状態を確認します。 「 ガンマ2.2確認用 」 チャートを、Adobe Photoshopなどで100%の大きさで表示しましょう。ガンマの確認には、チャート右側の 「 グレー、R、G、B 」 を見ていきます。 チャートを横断している細い白破線付近 ( Aの囲み ) に注目します。それぞれの色帯の中央にある縞々の縦ラインが、白い破線付近で消失している、あるいは目立たなくなっていれば、ガンマ値はほぼ適正 ( ガンマ2.2 ) です。 |
| [Aの部分] 縞々の縦ラインが消失して ( あるいは目立たなくなって ) いる部分が白い破線よりも上の場合はガンマ2.2よりも高く、白い破線よりも下ならガンマ2.2より実際のガンマ値が低いという判断になります。 |
|
| [Bの部分] チャート左側の 「 白、黒 」 は、白い破線の上側に注目します。こちらは 「 ガンマ 」 というよりも、 「 コントラスト 」 「 輝度 」 を確認するのに有効です。それぞれの帯の中央にあるラインが破線より上ではっきり識別できれば、輝度は良好です。破線の下側は見えなくても構いません。 |
「グレーガンマの詳細調整用」の使い方
>>>付録未掲載
( 1 ) ビデオカードの設定画面を表示する
( 2 ) 「 グレーガンマ詳細調整用 」 チャートを表示する
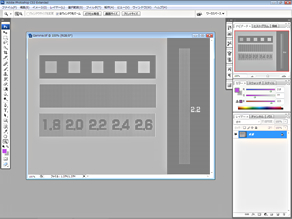 |
ビデオカードの調整で、RGBを個別に見ながら調整するのはちょっと面倒だ、という人向けに、グレーガンマに限定したチャートを紹介します。このチャートは付録には掲載していないものです。 「 ガンマチェック用チャートの使い方 」 同様に、グレーガンマ調整用チャートを表示しながら、ビデオカードの調整画面で補正を行っていきます ( 表示方法は 「 ガンマチェック用チャートの使い方 」 を参照 ) 。 次に、Photoshopなどで、 「 グレーガンマ詳細調整用 」 チャートを100%の大きさで表示し、 「 2.2 」 の部分に注目します。 |
|||
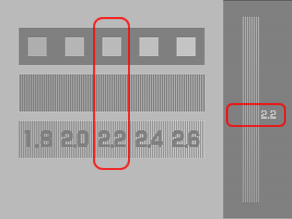 |
「 2.2 」 の部分の模様が、最も目立たなくなる ( うっすらと見える ) ように調整します。 | |||
 |
|
「簡易グレーチャート」の使い方
>>>付録p.23「簡易グレーチャートの便利な使い方」参照
( 1 ) ダウンロードした 「 簡易グレーチャート 」 をプリントし、ディスプレイの表示と比較する
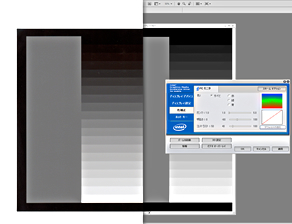 |
ダウンロードした 「 簡易グレーチャート 」 を、自分のプリンタでプリントし、ディスプレイに表示した 「 簡易グレーチャート 」 と比較すれば、プリンタに合わせたディスプレイの調整が可能にです。 ディスプレイの表示とプリントとの色合わせに使用するなら、チャートのプリントは 「 いつもの用紙、いつものプリント設定 」 で行うのがよいでしょう。ディスプレイにPhotoshopなどで100%表示した 「 簡易チャート 」 と、プリントしたチャートを見比べながら、OSDで微調整します。 |
| ※左の画像はディスプレイにグレーチャートを表示し、プリントしたチャートを重ね、ビデオカードの調整画面を表示しています。 |
( 2 ) プリントした 「 簡易グレーチャート 」 を写真に写し込み、RAW現像やレタッチの際に活用する
|
簡易グレーチャートは、チャートのRGB値を公開しているので ( 後述 ) 、それをRAW現像やレタッチの際に役立てることができます。ここでは、キヤノンDigital Photo Professionalを使った例を紹介します。 色を合わせる場合は、 「 クリックホワイトバランス 」 でチャートのグレーの部分をクリックして、RGB値を揃えていきます。 さらに、階調も整えていく場合には、写し込んだチャートのRGB値が、データの値と同じになるように明るさやコントラストを調整していきます。 いずれの場合も、写し込むチャートのプリントが重要です。用紙はプリンタメーカーの純正紙 ( 光沢の少ない絹目調が望ましい ) を使い、Adobe Photoshopの場合はPhotoshop側でカラーマネジメントして印刷します。インクの黒はニュートラルな黒でないこともあるので、黒インクで印刷するよりもカラーで印刷した方がよい場合があります。 この使い方は、プリンタのインク特性に拠るところが大きいのも事実です。エプソンのPX-5500、PX-5600、PX-5800といったK3インクシリーズなど、プロフェッショナル向けのプリンタを所有する読者向けの方法です。 |
|||||||
|
[Cの部分] 最も明るい部分が 「 RGB=250 」 となるように、明るさなどを調整する。 |
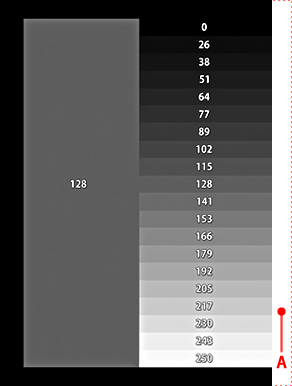 |
|